![]() Lesezeit: 7 min
Lesezeit: 7 min
Du hast viel Geld für deine Kamera ausgegeben: sie hat aber keinen GPS-Empfänger? Du möchtest trotzdem genau wissen, wo du deine Fotos aufgenommen hast? Sie in einer Karte anzeigen? Kein Problem: das geht sehr einfach und kostet nichts. Alles was du dafür brauchst, liest du in diesem Beitrag.
Geotagging ohne GPS-Empfänger: Wie soll das gehen?
Die Technik ist einfach. Den fehlenden GPS-Empfänger deiner Kamera trägst du täglich bei dir: es ist dein Smartphone. Also nutze es als «Koordinatenspender» und synchronisiere die GPS-Daten später mit deinen Fotos am Computer. Als Referenz wird die Uhrzeit der Aufnahme verwendet. Ein GPS-Track ist nämlich nichts weiter als eine Liste von Punktkoordinaten (Länge, Breite, Höhe) mit Uhrzeit.
Die Zutaten: was brauchst du alles dafür?
- Ein Smartphone (egal ob Android, iPhone oder Windows-Phone)
- Eine App zum Aufzeichnen von GPS-Tracks (gibt es kostenlos)
- Adobe Lightroom (es reicht auch die 30-Tage Testversion)
Die Schritt-für-Schritt-Anleitung zum Geotagging
1. Die Vorbereitung
Lade dir eine App zum Aufzeichnen von GPS-Tracks herunter
Viele Smartphones haben vorinstallierte Apps mit GPS-Tracking-Funktion. Bei dir ist keine installiert? Dann lade dir eine herunter. Für welche App du dich entscheidest ist dir überlassen. Wichtig ist, dass sie in der Lage sein muss die Tracks im GPX-Format (GPS Exchange Format) zu speichern. Hier sind ein paar App-Vorschläge, die diese Funktion kostenlos bieten:
- Du hast ein iPhone? Dann nimm die App Trails.
- Du hast das Android-Betriebssystem? Dann nimm z.B. My Tracks
- Du hast ein Windows-Phone? Dann probier mal den GPS-GPX Logger
Stell die Uhrzeit deiner Kamera genau ein
Dieser Schritt ist wichtig, denn die Uhrzeit deiner Fotos ist später der einzige Bezugspunkt zum GPS-Track. Also stell die Uhrzeit deiner Kamera auf die Sekunde genau ein: am besten nach der Atomuhr im Internet.
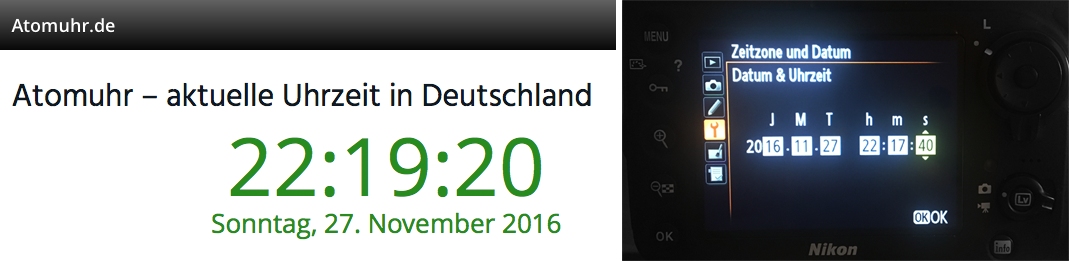
Alternativ geht natürlich auch dein Funkwecker oder der Videotext vom Fernseher. Die Uhrzeit deines Smartphones ist übrigens egal, denn die Zeit im Track kommt vom GPS-Satellit.
Lade dein Smartphone auf
Klingt banal, aber der Akku ist die große Schwachstelle vom Smartphone. GPS-Aufzeichnungen saugen am Akku. Also geh sicher, dass er voll geladen ist.
2. Beim Fotografieren
Bevor du dein erstes Foto schießt, starte die Aufzeichnung des GPX-Tracks in der jeweiligen App. Ich verwende die Trails-App und klicke auf «Aufzeichnung starten». Jetzt stecke ich das Smartphone in meine Hosentasche und konzentriere mich aufs Fotografieren.
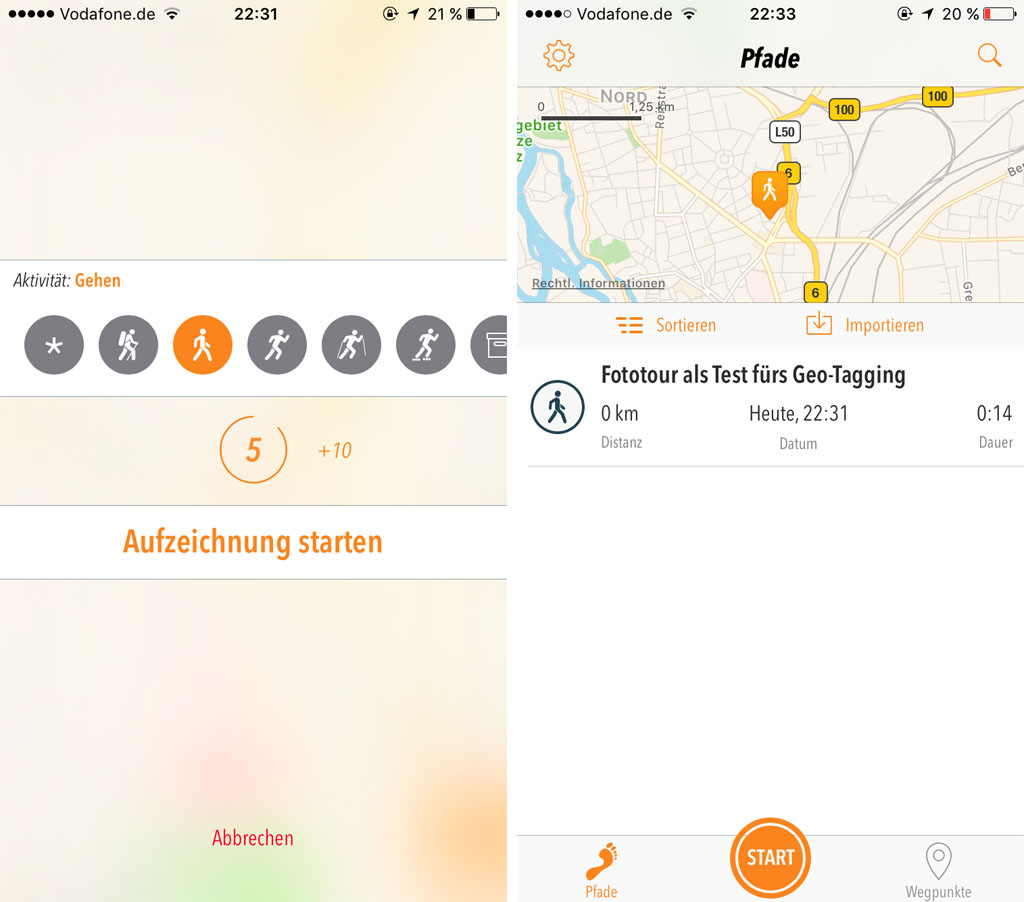
Bist du mit deiner Fototour fertig, dann beende einfach die GPS-Aufzeichnung. Ich vergebe einen Namen für den Track, damit ich mich später daran erinnern kann.
3. Die Nachbearbeitung
Exportiere den GPX-Track auf deinen Computer
Du bist zurück von deiner Fototour? Deine Fotos sind auf der SD-Karte? Prima, dann brauchst du jetzt nur noch den aufgezeichneten GPX-Track aus deiner Smartphone-App. Also exportiere ihn einfach. Die Trails-App bietet hier verschiedene Möglichkeiten: Per E-Mail, via Cloud-Dienst (Dropbox, iCloud), uvm.
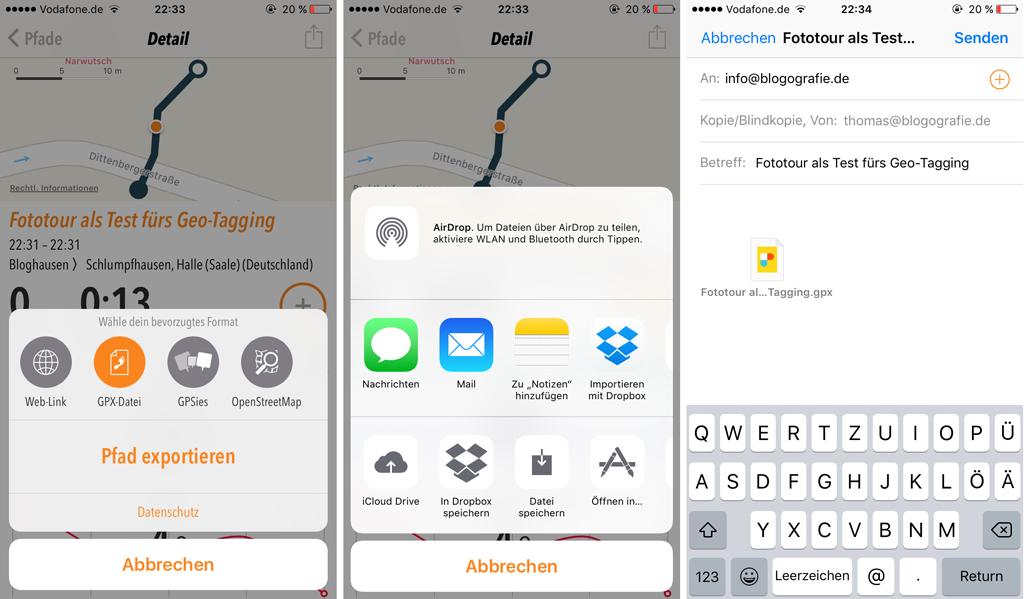
Ich entscheide mich für den Weg per E-Mail. Anschließend starte ich das Mailprogramm auf meinem Computer und kopiere mir die GPX-Datei aus dem Anhang auf den Desktop. Hier mal ein Beispiel für eine solche GPX-Datei:
Standardmäßig wird ein Punkt pro Sekunde aufgezeichnet und als Trackpoint (trkpt) gespeichert. Er enthält jeweils die Koordinaten (latitude, longitude, elevation) und die genaue Uhrzeit. Mehr brauchen wir nicht.
Importiere deine Fotos in Adobe Lightroom
Nun starte ich Adobe Lightroom und importiere wie gewohnt meine neuen Fotos. Wie das geht, erkläre ich an dieser Stelle nicht. Wenn du noch nie mit Lightroom gearbeitet hast, dann schau dir z.B. das Lightroom Tutorial von Stephan Wiesner auf YouTube an.
Schritt 1: Importiere die GPX-Datei in Lightroom
Wenn deine Fotos importiert sind, dann wechsle in das Kartenmodul und wähle »Tracklog laden…« im Menü aus. Jetzt suchst du per Explorer oder Finder (Mac) die GPX-Datei auf deinem Computer. Anschließend wird der Track geladen und in der Karte angezeigt.
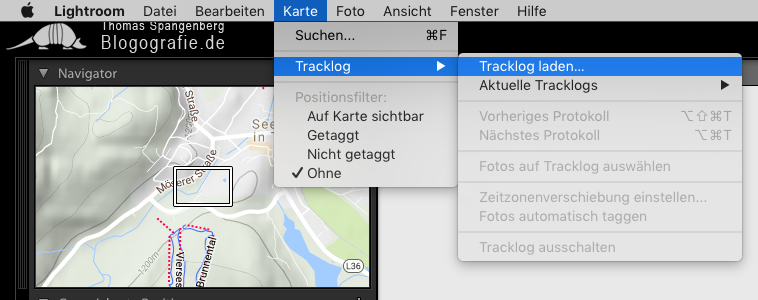
Schritt 2: Markiere deine Fotos in der Auswahlliste
Um deine Fotos mit den GPS-Koordinaten anzureichern, musst du sie zunächst auswählen. Du weißt nicht welche Fotos das sind? Dann wähle einfach alle aus: Lightroom macht den Rest für dich. Klicke dazu ein beliebiges Foto in der Bildauswahl an (siehe rote Umrandung im Screenshot) und wähle dann STRG+A (Windows) oder CMD+A (auf dem Mac), um alle Fotos zu markieren.
Schritt 3: Speichere die GPS-Koordinaten an deinen Fotos
Um nun die GPS-Koordinaten an den jeweiligen Fotos zu speichern wechselst du wieder ins Menü und wählst: Karte -> Tracklog ->Fotos automatisch taggen.
Damit ist der ganze Prozess abgeschlossen. Die jeweiligen GPS-Koordinaten wurden den Metadaten deiner Fotos hinzugefügt. Ab sofort kannst du sie dir in der Karte anzeigen lassen. Toll, oder?
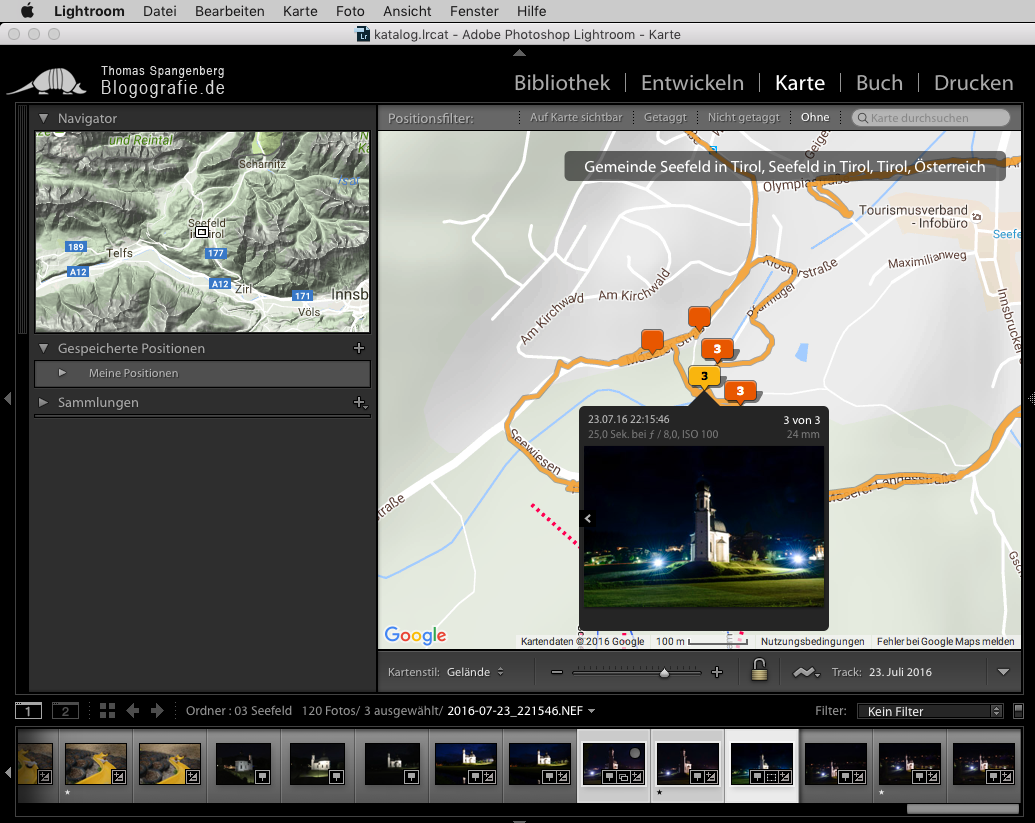
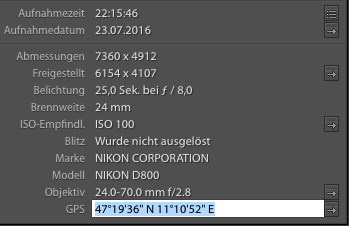
Achtung: Lightroom und die Metadaten
Ein Hinweis noch: Adobe Lightroom speichert die Metadaten standardmäßig nur im Lightroom-Katalog, also der internen Datenbank. Wenn du deine Fotos auch außerhalb von Lightroom in Karten anzeigen möchtest, musst du die Metadaten auf Dateiebene speichern lassen. Markiere dazu einfach alle Fotos und klicke STRG+S, bzw. CMD+S (Mac). Dann werden die Metadaten in der Bild-Datei aktualisiert und die GPS-Koordinaten stehen für jede weitere Anwendung bereit. Neben den Koordinaten, ermittelt Lightroom auch automatisch das Land und den Ort.
Und dann klappt die Anzeige auch außerhalb von Lightroom, zum Beispiel direkt im Browser in Google Maps, OpenStreetMaps, Bing oder anderen Anwendungen.
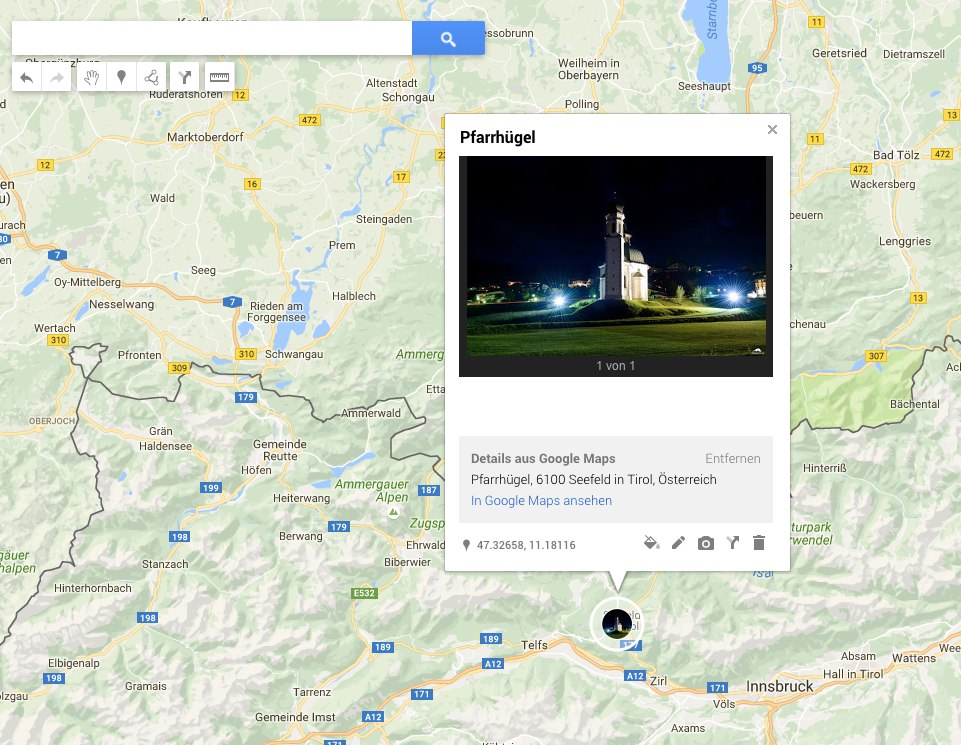
Fazit
Zum Geotagging deiner Fotos braucht deine Kamera keinen integrierten GPS-Empfänger. Dein Smartphone ist die Universalwaffe und das hast du sowieso immer dabei.
Du kannst natürlich auch einen externen GPS-Logger verwenden, z.B. den Columbus V-990 oder den Garmin eTrex. Bei diesen Geräten hält der Akku zwar deutlich länger, extra anschaffen würde ich ein solches Teil aber nicht. Abraten würde ich auch von den Blitzschuh-Alternativen — wie z.B. dem Nikon GP-1 — weil die unverschämt teuer sind (fast 300 EUR). Es gibt natürlich auch günstigere Alternativen von Drittanbietern. Letztlich belegen die Dinger aber nur unnötig den Platz auf dem Blitzschuh, bringen Kabel mit, machen die Kamera unhandlich und saugen den Akku leer.
Mit meinem iPhone kann ich locker 6-7 Stunden GPS-Tracks aufzeichnen, ohne den Akku in die Knie zu zwingen. Das hat bisher für alle Urlaubsfotos und sonstige Shootings ausgereicht. Die nächste Steckdose kommt bestimmt. Ansonsten leg dir eine Powerbank zu.
In diesem Sinne: Viel Spaß beim Geotagging deiner Fotos. Ich hoffe mein Beitrag war hilfreich für dich.
[custom-related-posts title=“Ähnliche Beiträge“ none_text=“None found“ order_by=“title“ order=“ASC“]
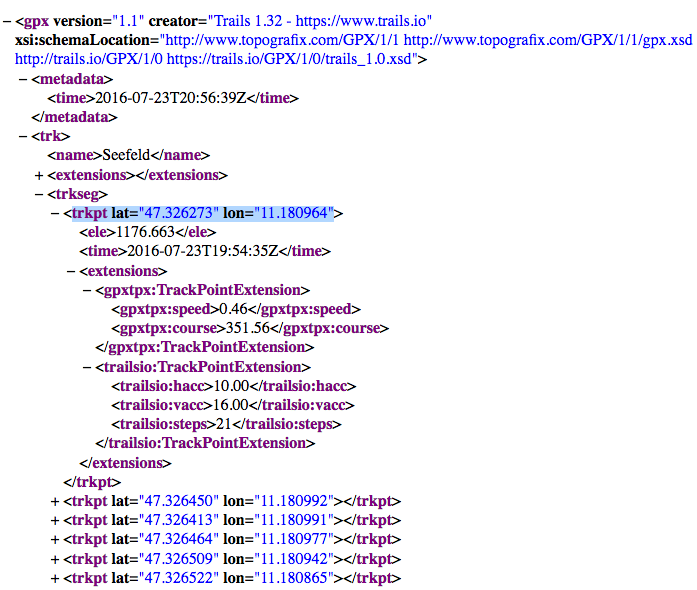
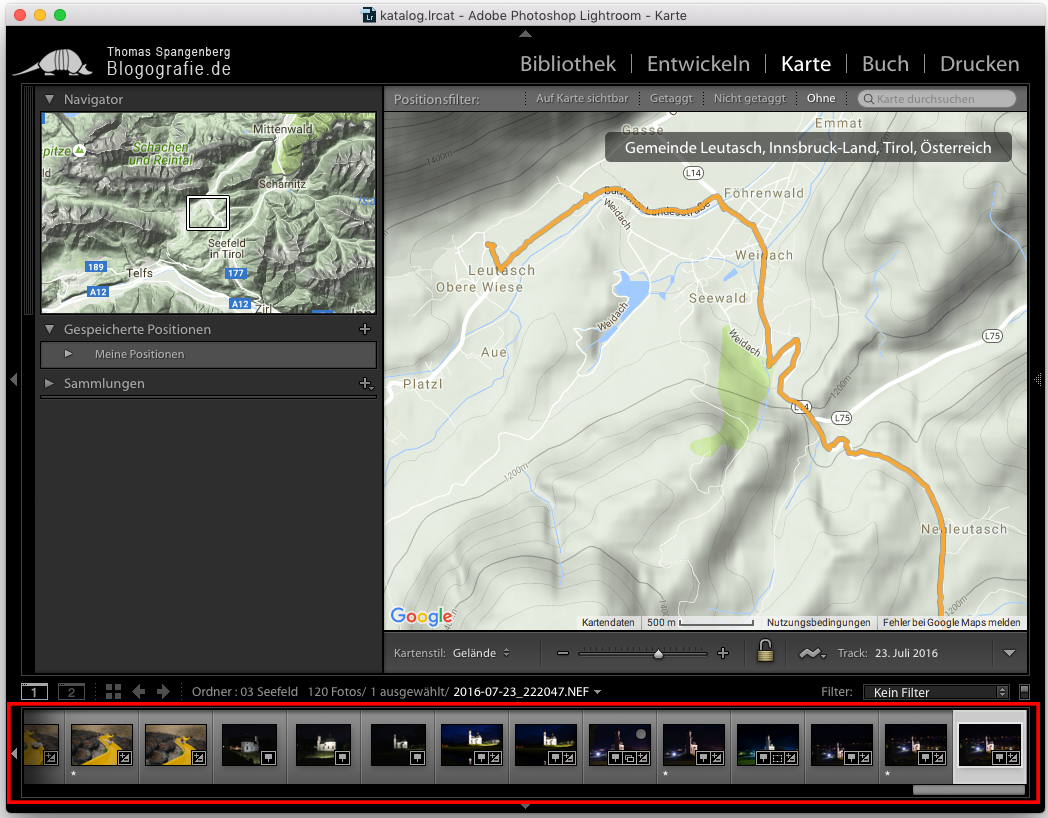
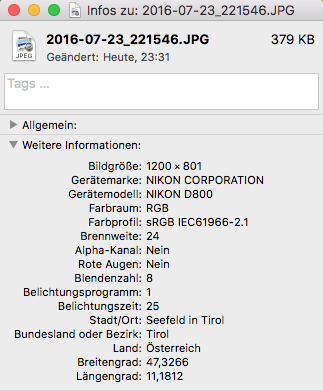
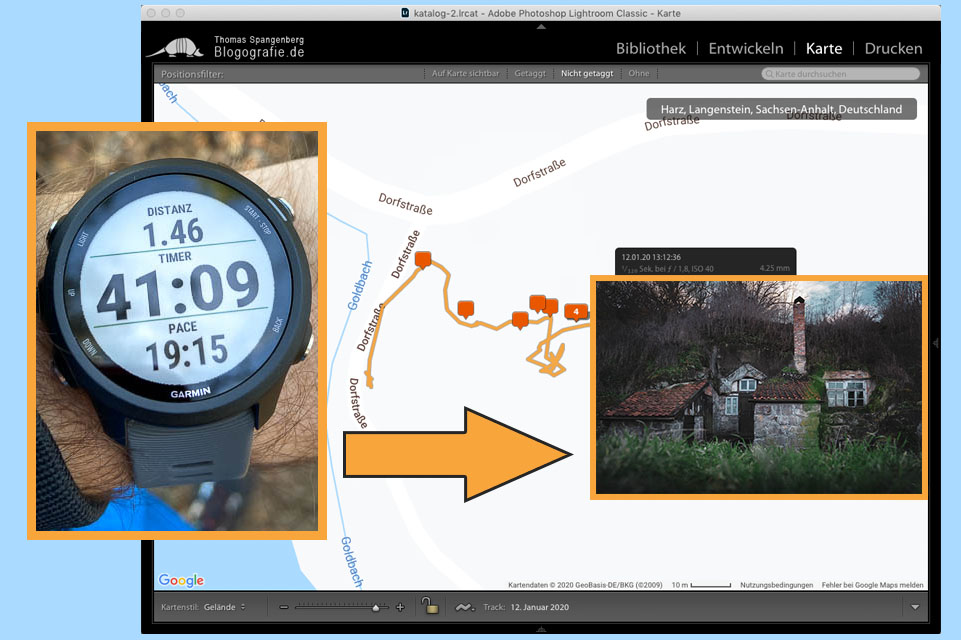

11 Kommentare
Vielen Dank für die tolle Anleitung. Ich werde das ausprobieren.
Viel Spaß dabei 🙂
Vielen Dank für die Anleitung! Ich hätte nicht gedacht, dass das so simpel ist. Hoffentlich lassen sich mehrer Tracks gleichzeit einlesen.
„Gleichzeitig“ geht nicht, sondern nur nacheinander. Aber das ändert ja nichts am Ergebnis. Am Ende sind alle Bilder mit GPS-Koordinaten versehen, egal aus wie vielen Tracks sie stammen.
Hallo!
Einen Tipp bzgl. der Kamera Uhrzeit hätte ich noch: mach einfach als erstes mit allen beteiligten Kameras ein Foto des „GPS mit eingeblendeter Uhrzeit“. Dann kannst Du die Metadaten der Bilder später um die Zeitdifferenz zwischen GPS und Fotoapparat korrigieren, falls da eine Abweichung besteht. Einige Geotagging-Tools können aber auch direkt eine Zeitdifferenz berücksichtigen. Ob Lightroom das kann weiß ich allerdings nicht. Dieses Verfahren hat sich insbesondere dann bewährt, wenn wir mir vielen Leuten unterwegs sind und nach einer Tour die Fotos von verschiedenen Kameras getagged werden sollen. Irgendeine Uhr geht dabei immer falsch 😉
Hallo Martin,
danke für den Tipp, sehr kreativer Lösungsansatz!
Hi,
Danke für den Tipp.
Ich habe eine noch einfachere Methode gefunden, den Standort zu tracken. Über den folgenden Link kommt man zur Google Maps Zeitachse https://www.google.de/maps/timeline. In Google Maps auf dem Smartphone lässt sich einstellen, dass man dauerhaft getrackt wird. Diese Daten kann man anschließend als KML für einen Tag oder dem ganzen Zeitraum herunter laden. Hier kann die Datei anschließend konvertiert https://kml2gpx.com/ und in Lightroom eingefügt werden.
Hallo Dominik,
wie so oft führen viele Wege nach Rom. Deine Methode ist interessant, die Timeline-Funktion kannte ich noch nicht 🙂
Gleichzeitig bin ich aber immer skeptisch, wenn ich meinen Standort mit den Google-Servern teile. Was passiert mit den Daten? Wie und für welche Zwecke werden sie ausgewertet? »Don’t be evil«, sagt zwar Google selbst: aber dem traue ich (als Informatiker) nicht. Daten sind das neue Gold. Ich hab die Standort-Daten lieber nur lokal in meiner Macht. Beim iPhone habe ich die (standardmäßig aktivierte) Standort-Erfassung ebenfalls deaktiviert.
Ich danke Dir trotzdem für deinen Hinweis. Eine spannende Methode! Sicher auch für anderen Leser wertvoll.
Gruß
Thomas
Sehr informativer Beitrag! Vielen Dank fürs teilen!
Super Anleitung, funktioniert perfekt!
Freut mich 🙂