Backups sind ein wichtiges Thema. Aber es ist lästig und kostet Zeit. Zudem herrscht Unsicherheit, welche Backup-Software die richtige ist. Am Ende kopiert man alles per Hand auf externe Festplatten. Stand Mai 2017? Hups […]
Es ist nicht die Frage ob etwas passiert, sondern nur wann.
Heute möchte ich dir meinen Backup-Workflow vorstellen, der auf einer kostenfreien Software basiert und nur wenig Zeit in Anspruch nimmt.
Schritt 1: Ordnung ist das halbe Leben
Liegen deine Daten quer verstreut? Interne Platte? Externe Platte? Ein bisschen in der Cloud? Ein wenig auf dem Notebook? Schlecht!
Ich habe mir angewöhnt alle Daten auf externen Festplatten zu speichern. Warum? Weil es übersichtlicher ist und ich meine Daten überall mitnehmen kann. Okay, und weil ich seit 10 Jahren dem Mac-Universum verfallen bin und sich die Geräte nicht aufrüsten lassen. Alle Windows-Nutzer dürfen gern mit den Augen rollen 🙂
Meine Daten speichere ich verschlüsselt mit FileVault auf folgenden Festplatten:
- SanDisk Extreme Portable SSD 500GB für alle aktuellen Fotos und den Lightroom-Katalog (Affiliate-Link). Eine sehr schnelle, robuste und kompakte SSD (Link zu meinem Testbericht).
- LaCie Porsche Design Mobile Drive 4 TB für alle weiteren Fotos, Videos und Dokumente. Sie ist extrem leise, frei von Vibrationen und USB-C-kompatibel. Zudem hat sie ein sehr schönes Design und passt perfekt zum Mac (Affiliate-Link).

- Western Digital My Passport Mobile 4 TB für meine wöchentliche Datensicherung (Affiliate-Link).
- Western Digital Elements 4 TB für die externe Datensicherung, die ich in meinem Büro lagere (Affiliate-Link).
Um einen besseren Überblick zu behalten, was auf welcher Festplatte liegt, verwende ich farbige Schutzhüllen. In meinem Fall von deleyCON, die es für 6,99 EUR auf Amazon gibt (Affiliate-Link).

Blau für meine Datenfestplatte. Rot für die Backups.

Für meine zweite Backup-Platte nutze ich eine AmazonBasics-Schutzhülle (Affiliate-Link). Sie wirkt ein wenig hochwertiger und ist etwas kleiner. Es gibt sie aber leider nur in schwarz.

DeleyCON vs. AmazonBasic-Schutzhülle

AmazonBasic-Schutzhülle von innen
Schritt 2: Daten mit FreeFileSync sichern
Um meine Daten strukturiert zu sichern, habe ich für jede Festplatte einen eigenen Ordner auf meiner Backup-Festplatte angelegt.
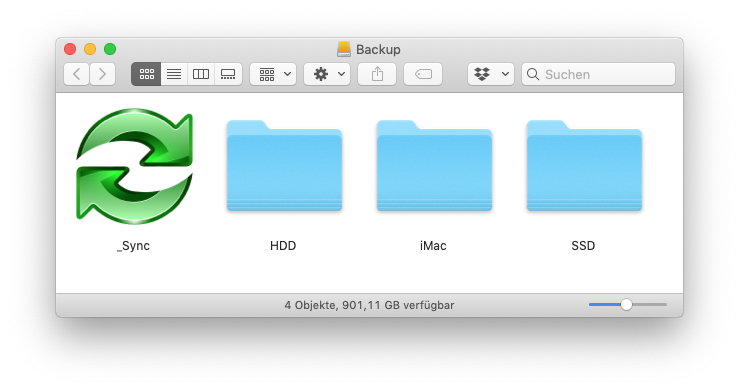
Für das Kopieren der Daten verwende ich die Software FreeFileSync, die es kostenfrei für Windows und Mac gibt. Das Prinzip ist sehr einfach. Links wähle ich aus, welche Daten ich sichern möchte; Rechts gebe ich an, wohin die Daten kopiert werden sollen.
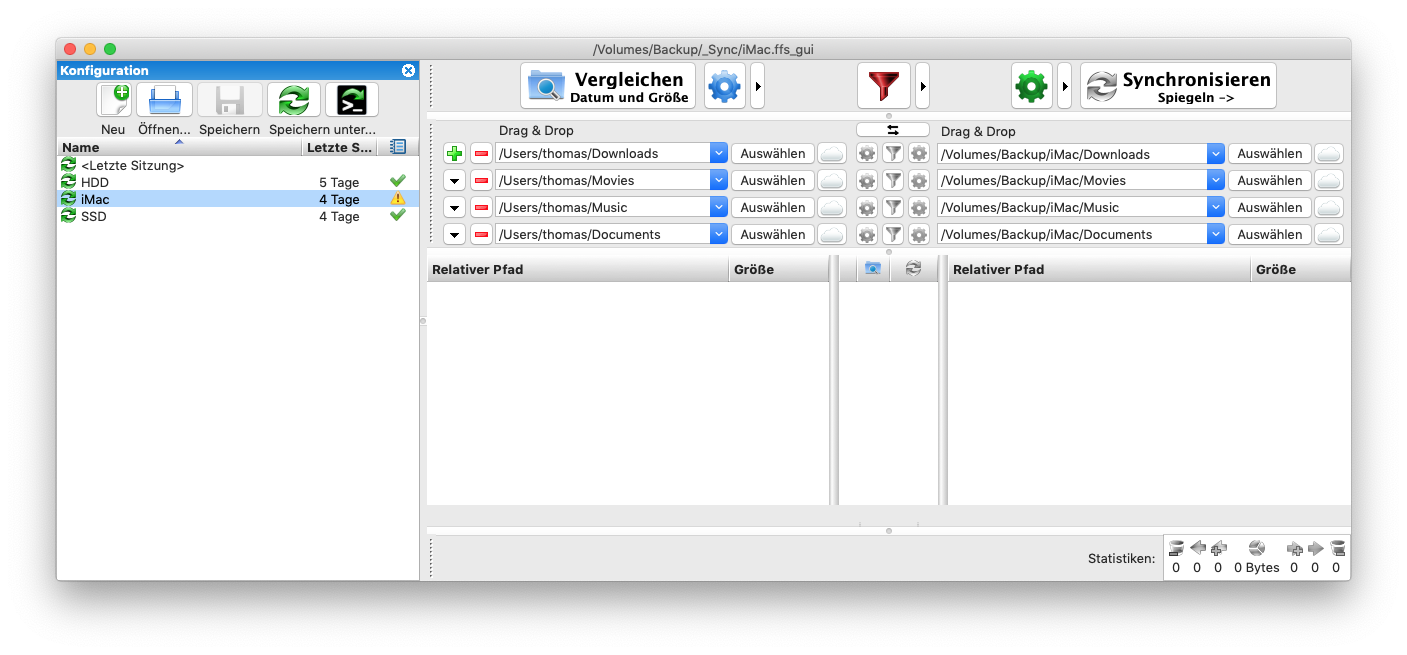
Im Fenster »Konfiguration« wird mir angezeigt, wann ich die Datensicherung zuletzt durchgeführt habe, was sehr nützlich ist.
Um die Quell- und Zielpfade nicht jedes Mal erneut eingeben zu müssen, habe ich alle Konfigurationen auf meiner Backup-Platte abgespeichert.

Wenn ich also meine SSD sichern möchte, klicke ich einfach auf »SSD.ffs_gui«. Dann öffnet sich FreeFileSync und zeigt mir an, welche Änderungen es seit dem letzten Backup gegeben hat.
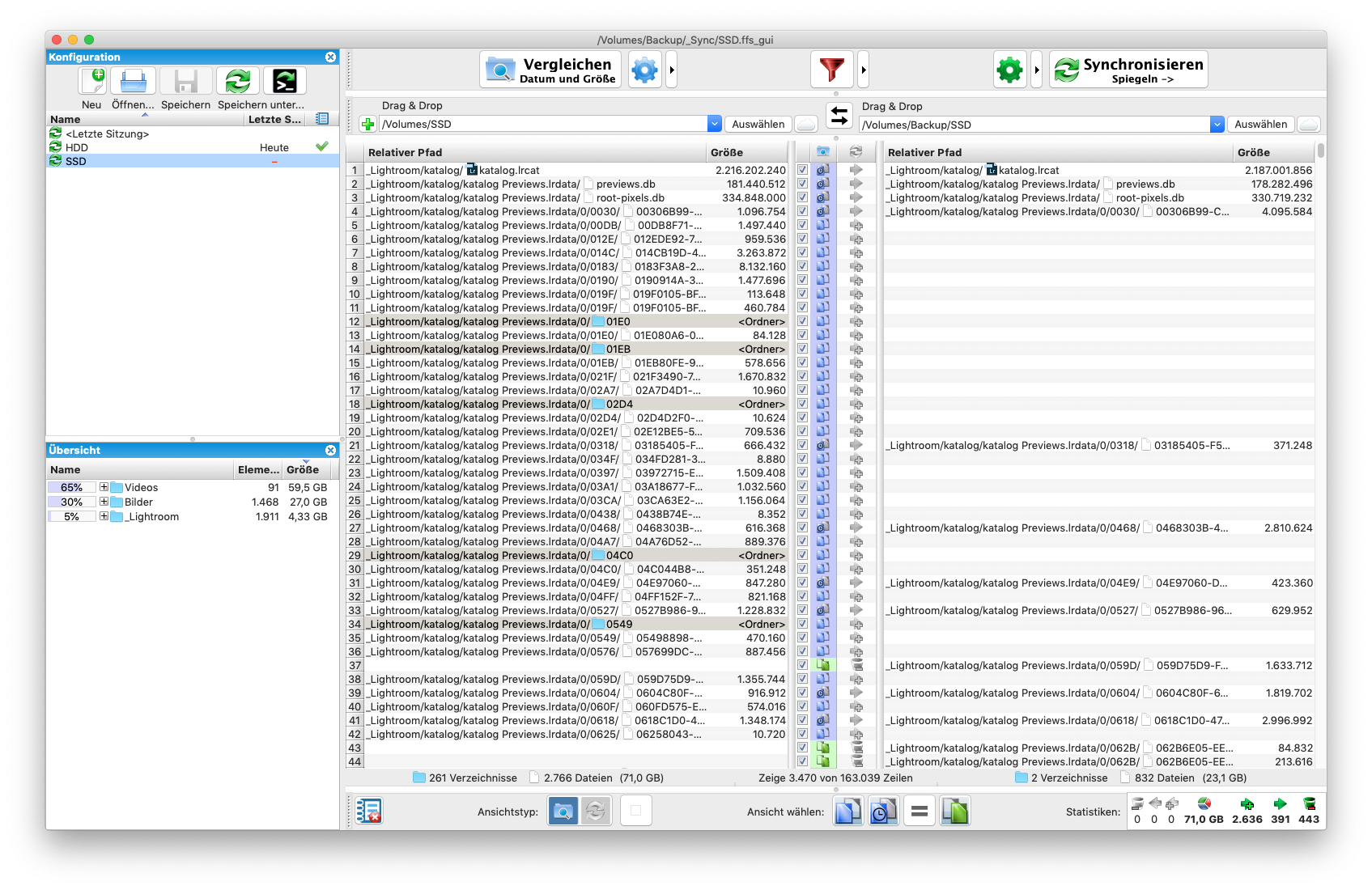
Durch einen Klick auf »Synchronisieren« werden alle Daten gespiegelt. Das gesamte Backup ist damit in nur zwei Klicks erledigt. Der Rest läuft automatisch im Hintergrund ab.
Schritt 3: Regelmäßigkeit für deine Backups
Wichtig ist Regelmäßigkeit! Schreib dir am besten einen wiederkehrenden Termin in den Kalender deines Smartphones. Oder lege dir eine Verknüpfung zu den Backup-Jobs von FreeFileSync auf deinen Desktop ab, damit du immer daran denkst. Ein Klick genügt, um alles anzustoßen.
Ich sichere meine Daten jeden Sonntag, das hat sich fest eingeprägt. Das externe Backup führe ich immer zum Quartalsende durch und lagere die Festplatte in meinem Büro. Es ist meine Notsicherung, falls zuhause eingebrochen wird oder die Wohnung abbrennt: man weiß ja nie!
Fazit
Mein Workflow ist nur einer von vielen: Es gibt zahlreiche weitere Möglichkeiten zur Datensicherung.
Mac-Nutzer können z.B. auf die integrierte Software Time Machine zurückgreifen, die gut funktioniert. Für Windows gibt es vergleichbare Software.
Statt mit externen USB-Festplatten kannst du natürlich auch mit einem NAS arbeiten. Bedenke aber bitte, dass ein RAID-System in einem NAS kein Backup ersetzen kann.
Eine weitere Möglichkeit sind Backups in der Cloud, z.B. bei Google, Amazon oder Apple. Voraussetzung ist ein schneller Upload der eigenen Internetleitung, der bei mir leider nicht ausreichend ist.
Für was auch immer du dich entscheidest: Wichtig ist Regelmäßigkeit, bevor der Fall der Fälle eintritt und das Gejammer groß ist 😉

10 Kommentare
Hallo Thomas,
danke für den Denkanstoß! Dein Beitrag hat mich mal wieder daran erinnert, meine Strategie für Datensicherungen anzupassen. Ich hatte zuletzt das Youtube-Video von Stephan Wiesner zu diesem Thema gesehen.
Die Fotografie ist zwar nicht meine Einnahmequelle, aber ein kompletter Verlust von Urlaubsfotos und Co. wäre schon ein herber Schlag. Ich habe zwar ein NAS im Heimnetzwerk, kopiere aber nur unregelmäßig auf eine zweite USB-Festplatte. Und die liegt auch noch im selben Schrank ^^.
Ich nehme mal deinen Blog als Anlass, mir mal wieder ein wenig neuen Speicher zuzulegen und diesen dann bei meinen Eltern zu parken.
Grüße aus Dresden,
Stefan
Hallo Stefan,
danke für deinen Kommentar. Freut mich, dass der Beitrag als Denkanstoß bei dir angekommen ist.
Daten sind das Gold der heutigen Zeit: Pass gut darauf auf. Und letztlich hat man auch Verantwortung für die Erinnerung anderer Menschen. Die Urlaube der letzten 10 Jahre? Auf der Festplatte. Videos der Kinder? Nur noch digital […] Im Schadensfall wäre es fatal wenn alles weg ist, du aber die 99 EUR für die externe Festplatte gespart hast, die bei deinen Eltern liegen sollte 😉
Gruß
Thomas
Hey Thomas,
ein sehr informativer und sehr wichtiger Beitrag. Schön zu lesen wie es andere (professionelle Fotografen) machen, denn es kann nie falsch sein genug Sicherungen zu haben egal ob Laie, Hobbyfotograf oder Profi.
Sicherst Du nur deinen LR Katalog auf mehreren Platten oder auch alle Jpeg. Wie Arbeitest Du in Lightroom, mit einem Katalog oder mit mehreren (Für jedes Jahr einen).
Danke im voraus
Beste Grüße Andreas
Hi Andreas,
ich sichere den Lightroom-Katalog inkl. aller Bilder: denn ohne die Medien zum Katalog nützt mir das Backup ja nichts.
JPGs speichere ich nicht, ich arbeite im RAW-Format und die JPGs generiere ich nur für den Export, um Bilder zu entwickeln oder sie auf meinem Blog zu posten. Danach lösche ich sie, bzw. behalte sie in der Dropbox, um sie auf dem Smartphone anschauen zu können oder in geteilten Dropbox-Ordnern anderen zur Verfügung stellen kann.
In Lightroom habe ich nur einen einzigen Katalog, indem alle meine Bilder sind, die chronologisch und thematisch sortiert sind. Mit mehreren Katalogen ist mir der Verwaltungsaufwand zu hoch. Ich müsste zu oft zwischen den Katalogen wechseln, kann nicht global suchen und müsste meine Presets, Metadatenvorlagen und Stichwortsätze manuell synchronisieren.
Ich weiß, viele Fotografen haben die Befürchtung, dass ein zu großer Lightroom-Katalog negative Auswirkungen auf die Performance hat. In Zeiten von schnellen SSDs kann ich hier keinen Unterschied feststellen. Und als Informatiker macht mir auch die Größe vom Katalog keine Sorgen. Technisch steht dahinter eine SQLite Datenbank, mit der ich schon vor über 10 Jahren in meiner Diplomarbeit mehr als 2 Millionen Datensätzen verarbeitet habe. Gemessen an den paar hunderttausend Fotos die ich habe, ist da noch sehr viel Luft nach oben 😉
Bis bald!
Thomas
Hi Thomas,
Auch hier wieder Danke für den hilfreichen Artikel und den wichtigen Aufruf zur Datensicherung und -sicherheit!
FreeFileSync kannte ich noch nicht und habe bisher meine Bilder und den Katalog eben auch manuell auf BackUp Medien kopiert. Aber siehe da, bei der jetzigen Überprüfung fehlten Bilder. Werde nun diesen Schritt weiterhin automatisiert und hoffentlich fehlerfrei FreeFileSync überlassen 🙂
Eine Idee / Anmerkung für Windows-Nutzer (aber auch andere Plattformen): Für wichtige Dokumente, welche einen Bruchteil der Datenmenge ausmachen, nutze ich zusätzlich Duplicati als BackUp-Tool. Hier dann auch die Versionierung der Daten (inkrementell) um auf einen älteren Stand zurückgreifen zu können.
Die Daten auf den externen Medien verschlüssel ich mit VeraCrypt bzw. der WD Passport Hardwareverschlüsselung.
Auch wenn es nicht unbedingt direkt zum Thema Datensicherheit gehört, nutzt Du Dropbox als dein “Online-Fotobuch”? Bisher hatte ich immer noch eine Sicherung der finalen Bilder bei Flickr, auch zum Teilen mit Freunden und Familie (ich weiß, Flickr war dafür nicht wirklich gedacht. Aber 1TB freier Speicher war verführerisch 🙂 ). Ich bin nun wieder auf Google Photos zurückgefallen mit der kostenlosen 16MB Variante – auch nicht optimal.
Viele Grüße, Jörg
Hallo Jörg,
danke für die Ergänzungen, die für viele Leser sicher nützlich sind 🙂
Inkrementelle Backups machen wir auf Arbeit ebenfalls, sogar für komplette virtuelle Serverlandschaften (mit Veeam).
Zu deiner Frage:
Ja, ich nutze seit 10 Jahren Dropbox und bin sehr zufrieden damit. Dort liegen zum Beispiel die Entwürfe meiner Blogbeiträge, die in der Cloud ebenfalls versioniert sind. Ansonsten verwende ich die Dropbox nur zum Austausch mit meiner Familie (Fotos vom Urlaub usw). Ansonsten ist die Dropbox eher eine Ablage, um Bilder auf Instagram & Co. zu posten. Ein komplettes »Online-Fotobuch« betreibe ich nicht. Habe nur 20 GB-Speicher und bin zu geizig für Dropbox Professional mit 2 TB-Speicher (19,99 € / Monat) 😉
Google Photos hatte ich mal getestet, aber nie wirklich aktiv genutzt. Mit 16 MB meinst du sicher die Begrenzung auf 16 Megapixel Auflösung, ansonsten ist der Speicherplatz ja unbegrenzt. An sich eine gute Sache. Wobei man sich immer die Frage stellen muss: Wenn Google die besten Produkte der Welt kostenlos anbietet: wie können sie dann Millardenumsätze machen? Mit deinen Daten 🙂
Don’t be evil :-p
Moin Thomas,
Danke für die Korrektur. Genau, die 16 Megapixel Auflösung waren gemeint für die kostenlose Nutzung. Well, if you’re not paying for the product, you are the product 🙂
Cheers, Jörg
Hallo Thomas
Warum Spiegeln auf der rechten Seite und nicht aktualisieren? Links ist ja IMMER das Original!
Ich lege meine Backups auf 2 internen und 2 externen Laufwerken ab. (Ein gebranntes Kind scheut das Feuer). Mit FFS geht das extrem schnell
Fdrl. Grüsse M. Bucher
Hallo Markus,
ganz einfach: weil beim Aktualisieren immer nur die neuen Dateien gesichert werden. Ich lösche aber auch hin oder wieder Bilder, benenne Ordner um oder verschiebe Dateien. Am Ende müsste ich dann wieder meine Backups ausmisten, damit dort kein Müll liegt.
Beim Spiegeln habe ich immer den identischen Datenstand. Auch wenn man Gefahr läuft, versehentlich gelöschte Dateien im Original auch im Backup zu löschen.
Aber irgendwas ist ja immer 🙂
Gruß
Thomas
Und: man könnte zusätzlich die Versionierung anschalten. Das bedeutet, dass neben dem reinen ‚Spiegel‘ auch ein Versions-Ordner mit Datumsbenennung angelegt wird, in welchem alle Vorgängerversionen von geänderten Dateien aus dem Spiegelordner und alle gelöschten Dateien drinnen landen. Den könnte man ja ansehen und dann ggfs. löschen.